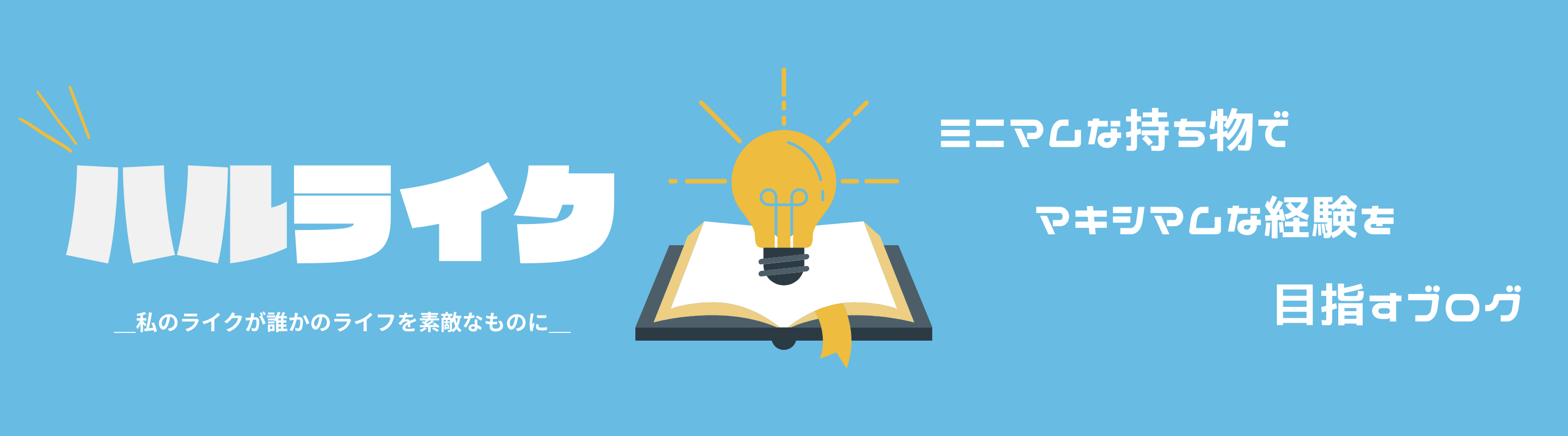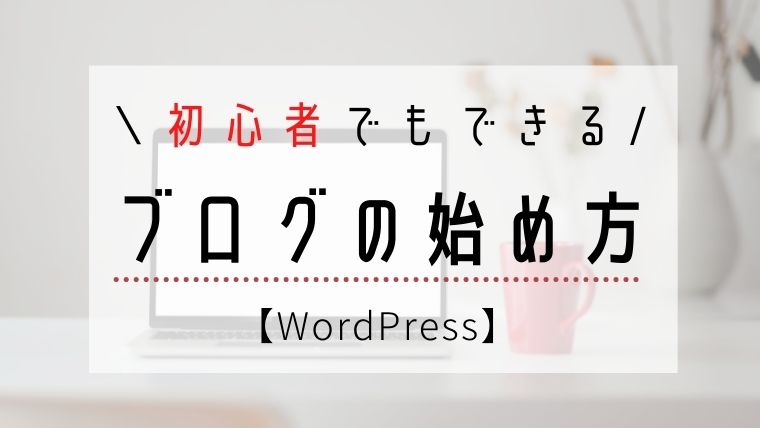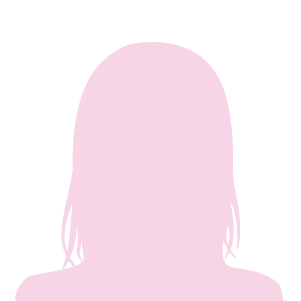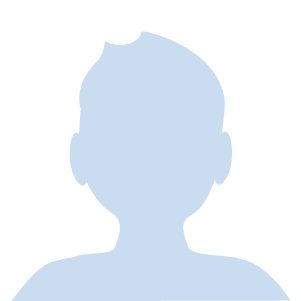そんな方向けの記事です。
本記事で紹介する手順を踏めば、誰でも簡単にブロガーデビューできますよ!
だから大丈夫、安心してください!「ブログの始め方が知りたい人」は最後までご覧ください
- ブログを作る手順
ブログの始め方|事前準備
ブログを始める前に、知っておかないといけないことがあります。ブログと言ってもたくさんの選択肢があり、「どのブログで始めるか」を決めないといけません。
- WordPress(有料:1000円/月)
- はてなブログ(無料)
- アメーバブログ(無料)
有名なのはこのあたりですね。
日記や趣味程度に始めるなら、無料ブログでも十分楽しめます。
ですが、「好きな文章を書きながらお金も稼ぎたい!」と思うならWordPressという有料ブログを選びましょう。
| 無料ブログ | WordPress | |
| 料金 | 0円 | 約1000円/月 |
| はじめやすさ | ○ | ○ |
| デザイン性 | × | ○ |
| カスタマイズ性 | △ | ○ |
| 稼ぎやすさ | △ | ◎ |
WordPressだと月1000円ほどかかりますが、無料ブログよりも良い点がたくさんあります。
ですが、いきなり始めるのに不安がある場合は無料ブログでOK。
(無料ブログからWordPressに記事を移行するのは手間がかかかるので、移行したくなったら早めにしておくほうが良いです。)
例|このブログのホームページ
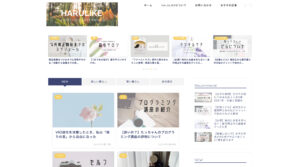
まだまだ目指すブログデザインには達成していないのですが、愛着が湧いています。
WordPressだと、機械オンチの私でも簡単にカスタマイズすることができます。無料ではこのようなデザインにはなりません。
今回はWordPressでブログを作る方法をお伝えします。
ワードプレスでブログを作る手順
ワードプレスでブログを作る手順をおさえましょう!
- サーバーを契約する
- WordPressかんたんセットアップ
- 必要情報を入力し、ブログ完成
- WordPressの初期設定をしたら、記事を書く
なんだか難しそう、、、と思った方も安心してください
最近はかなり簡単にブログが作れるようになっています
ブログを始めたい方は、この記事を読みながら、同時に作業していくとブログがスムーズに開設できますよ!
ブログ作成にかかる時間とお金(目安)
所要時間:30分から60分程度
お金:1000円/月 (最低3か月契約なので3000円)
手順① サーバーを契約する
サーバーとは、「インターネット上に自分のブログを置くための場所」のようなものです。
サーバーにもたくさん種類がありますが、
という方には「ConoHa WING」をおすすめします。
おすすめする理由は以下の点
- 料金が安い
- 設定が簡単(超大事)
- 十分な機能
手順①-1 ConoHa WINGのホームページへ行く
いよいよブログ作成の第一歩!
以下のリンクからConoHa WINGに飛びましょう
以下の画面で「今すぐ申し込み」を押します
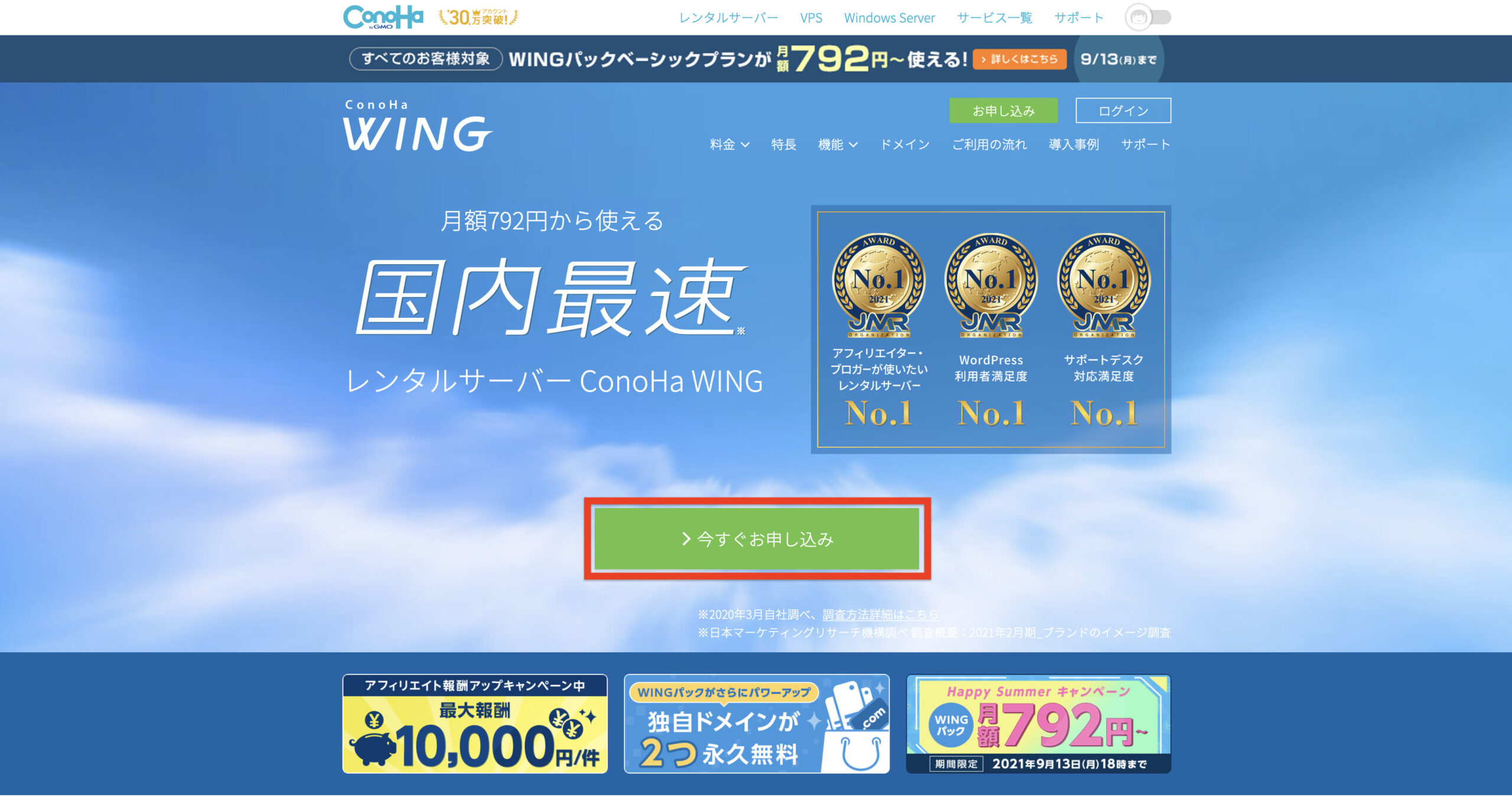
以下の画面で「初めてご利用の方へ」にメールアドレスとパスワードを入力
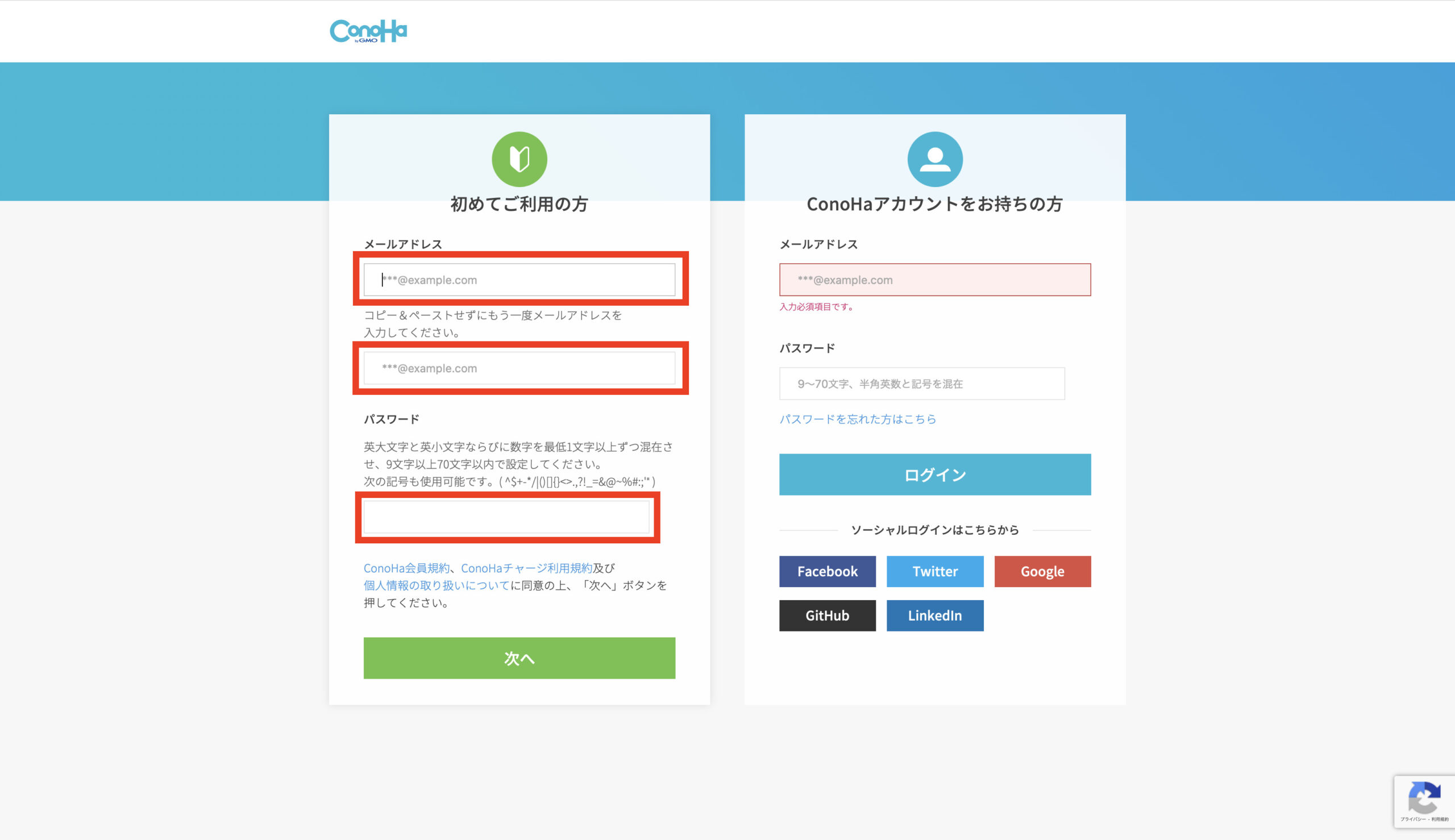
- メールアドレスを入力
- もう一度確認のため入力
- パスワードを設定
- 「次へ」をクリック
手順①-2 契約プランを選ぶ
以下の画面の項目を入力します
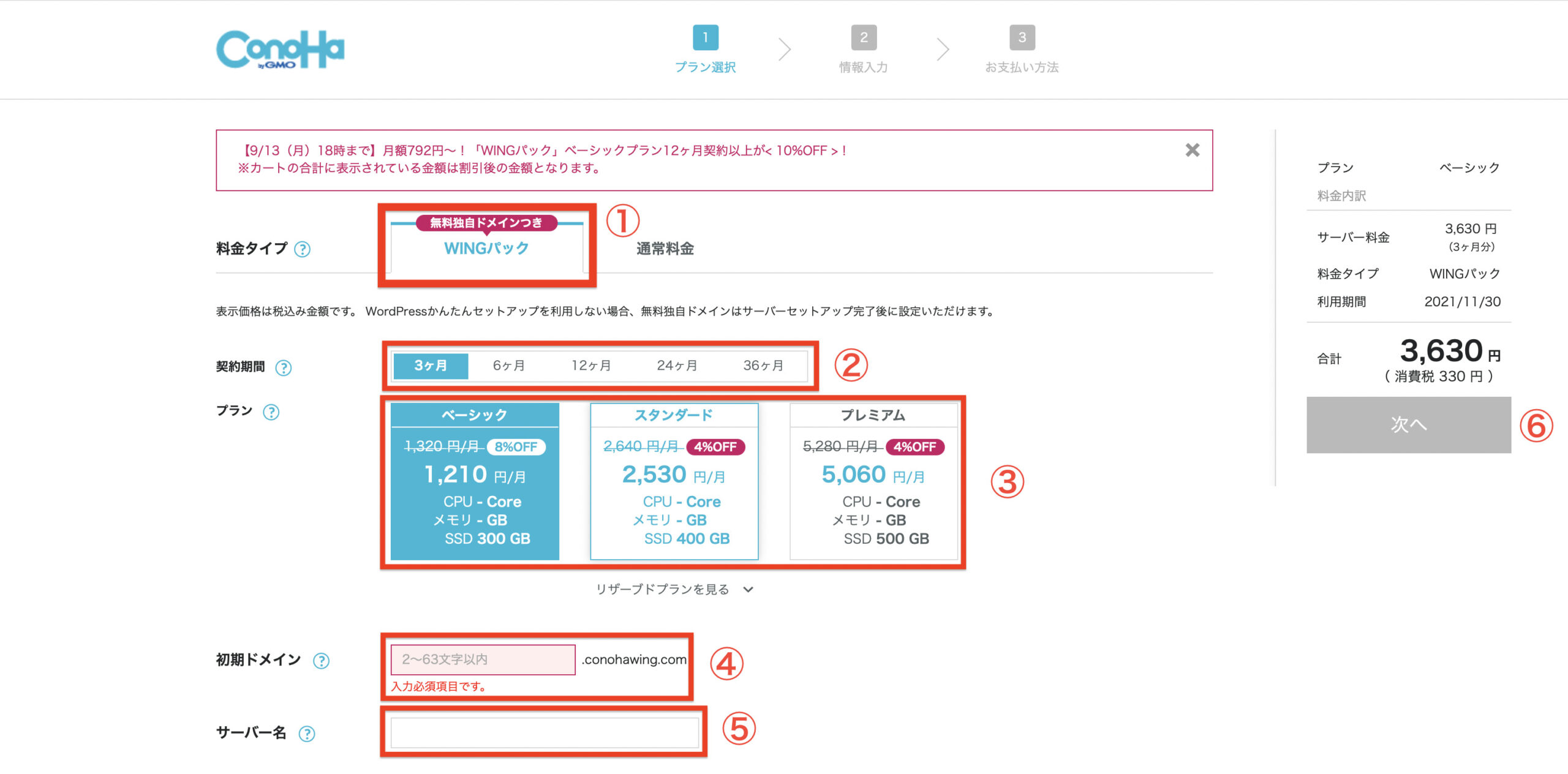
1. 料金タイプ
「WINGパック」を選択
2. 契約期間
契約期間を選択
契約期間が長いほど1か月あたりの料金が安く、お得になります!
お試しでブログを始めたい人は3か月から、本気で取り組む人は3年、など自分に合う期間を選んでみてください。
3. プラン
「ベーシック」を選択
個人ブログなら「ベーシック」で十分です。
4. 初期ドメイン
自由に決めてOK
今後使用することはほとんどないので、適当に決めてしまいましょう
5. サーバー名
自由に決めてOK
こだわりがなければ、そのままにしてください
6. 次へ
手順② WordPressかんたんセットアップをする
WordPressかんたんセットアップとは、「ブログ立ち上げのめんどくさい手続きを、まとめてやってくれる」すごいセットアップ
これまでは、サーバー・ドメイン・WordPressを自分で紐づけるという作業がありましたが、今はしなくていいんです!
では、以下の項目を入力していきましょう。
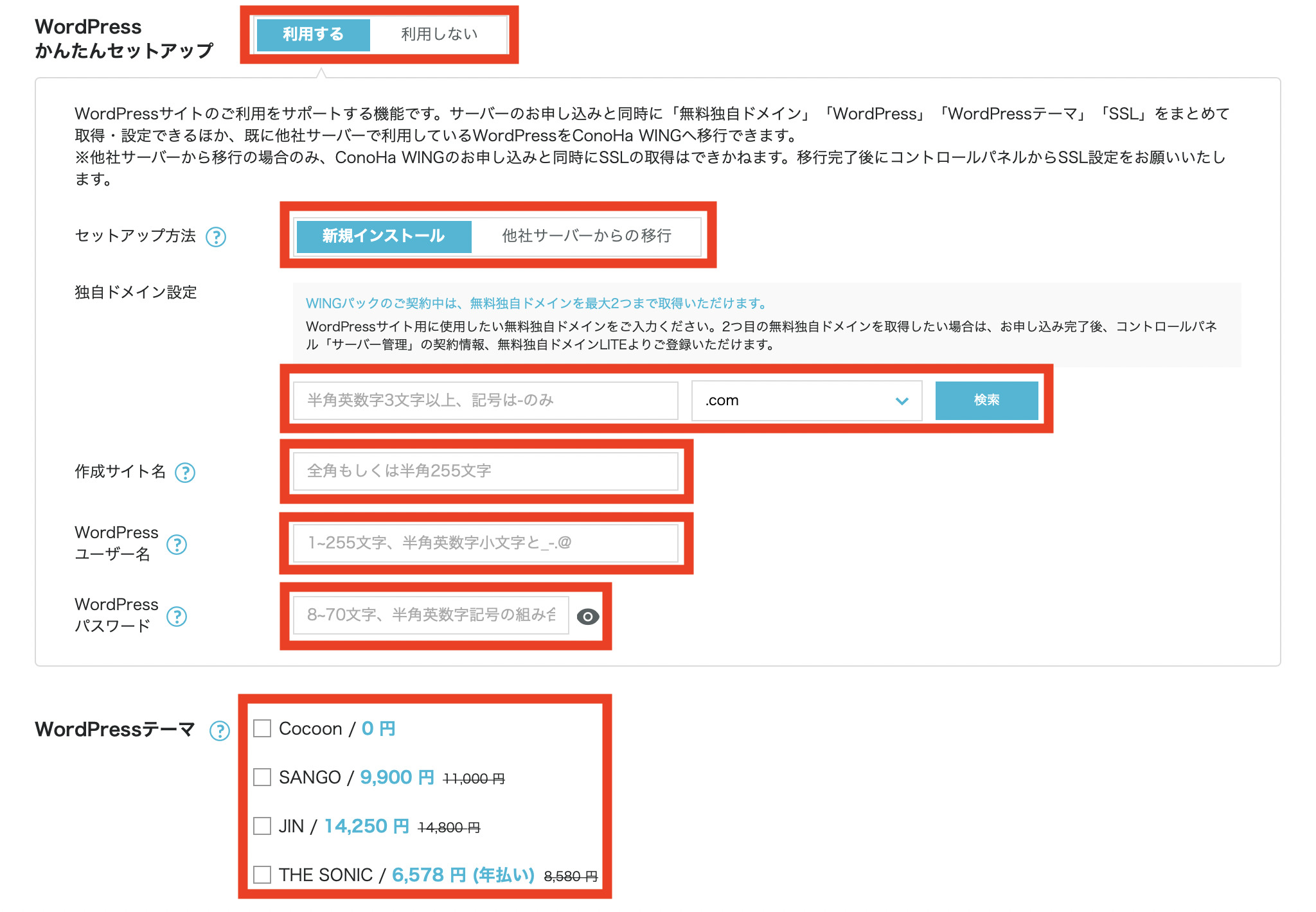
WordPressかんたんセットアップを選択
セットアップ方法は「新規インストール」を選択します
独自ドメイン設定
ブログのドメインを決めます
ドメインとは以下の赤字の部分で、URLの一部に入ります。
https://www.chiharunoblog.com
- ドメイン名は後から変更できないので慎重に決定しよう
- 他人が使用しているドメインは使えないよ
次に、隣の「.com」の場所を決めます。
https://www.chiharunoblog.com
- .com
- .net
- .jp
この辺りが無難です。
作成サイト名
自分のブログサイトの名前を入力します
後から変更できるので、じっくり決めたい場合はいったん適当に入力してもOK。
WordPressユーザー名
WordPressのログイン画面で入力するユーザー名を決めます
自由に決めてOKですが、ログインに使用するので覚えやすいものにしておくと便利です
WordPressパスワード
WordPressのログイン画面で入力するパスワードを決めます
英数字・記号を混ぜて8文字以上で作る必要があります
WordPressテーマ
テーマとは、サイトの外観テンプレートみたいなもの
テーマを導入すると、複雑な処理をすることなく、おしゃれなサイトにできます
テーマを選択(購入)することで、初めからインストールしてくれます
後からテーマを入れることもできるので無理に今選ぶ必要はないですよ
テーマが決まっていなければ、ひとまずは無料の「Cocoon」を選択しておくといいです
Cocoonでもおしゃれなサイトにできます!
手順③ 必要情報の入力(完成まで後少し!)
ここまできたら、ブログ完成まで後少しです!
手順③の流れ
- お客様情報入力
- SMS認証(本人確認)
- お支払い方法入力
- WordPress完成!
お客様情報の入力
以下の項目を入力します
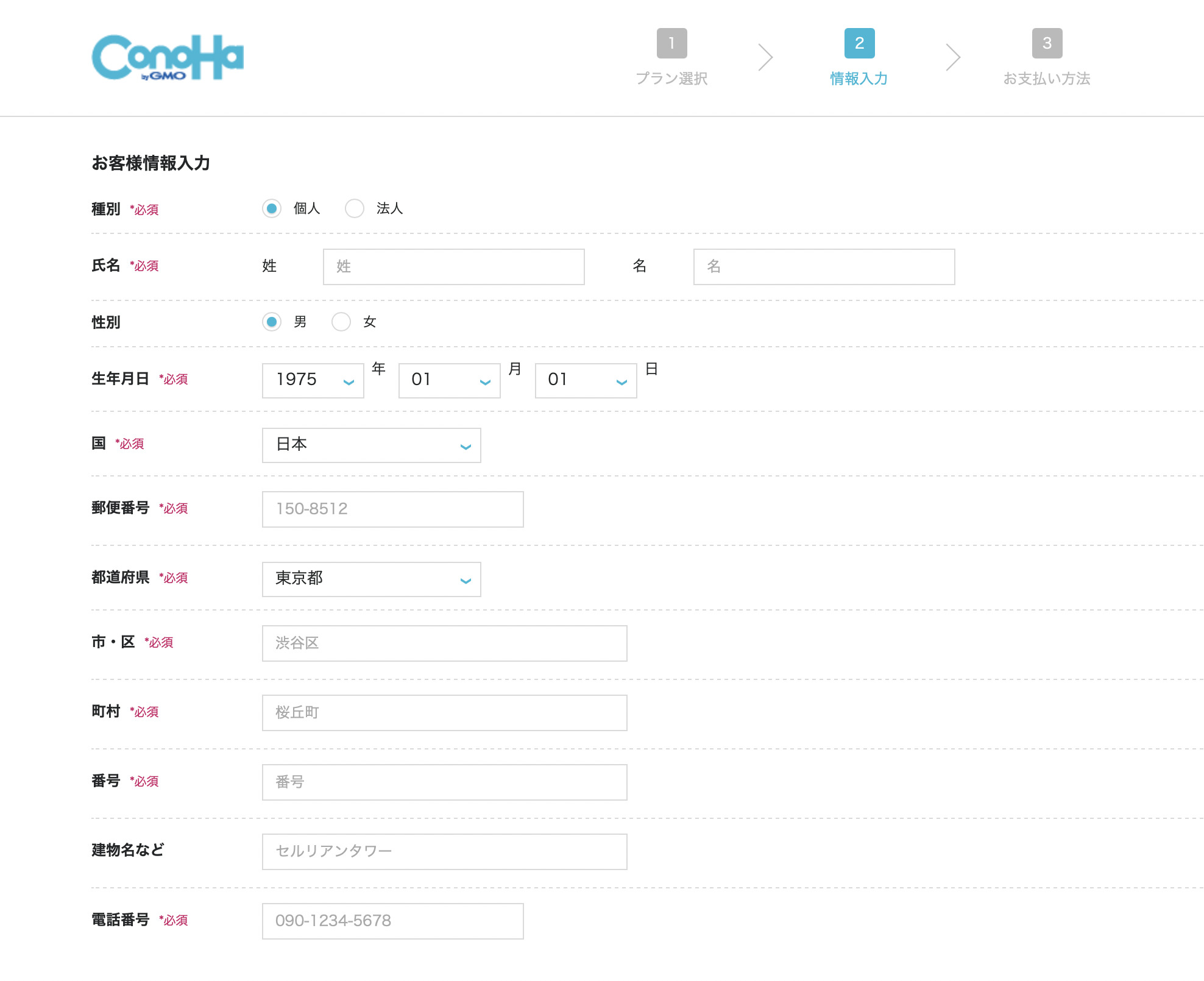
- 種別
- 氏名
- (性別は任意)
- 生年月日
- 国
- 郵便番号
- 住所
- 電話番号
入力が終わったら「次へ」
SMS認証(本人確認)
SMS認証に移ります。
SMS認証とは電話番号を使った本人確認です
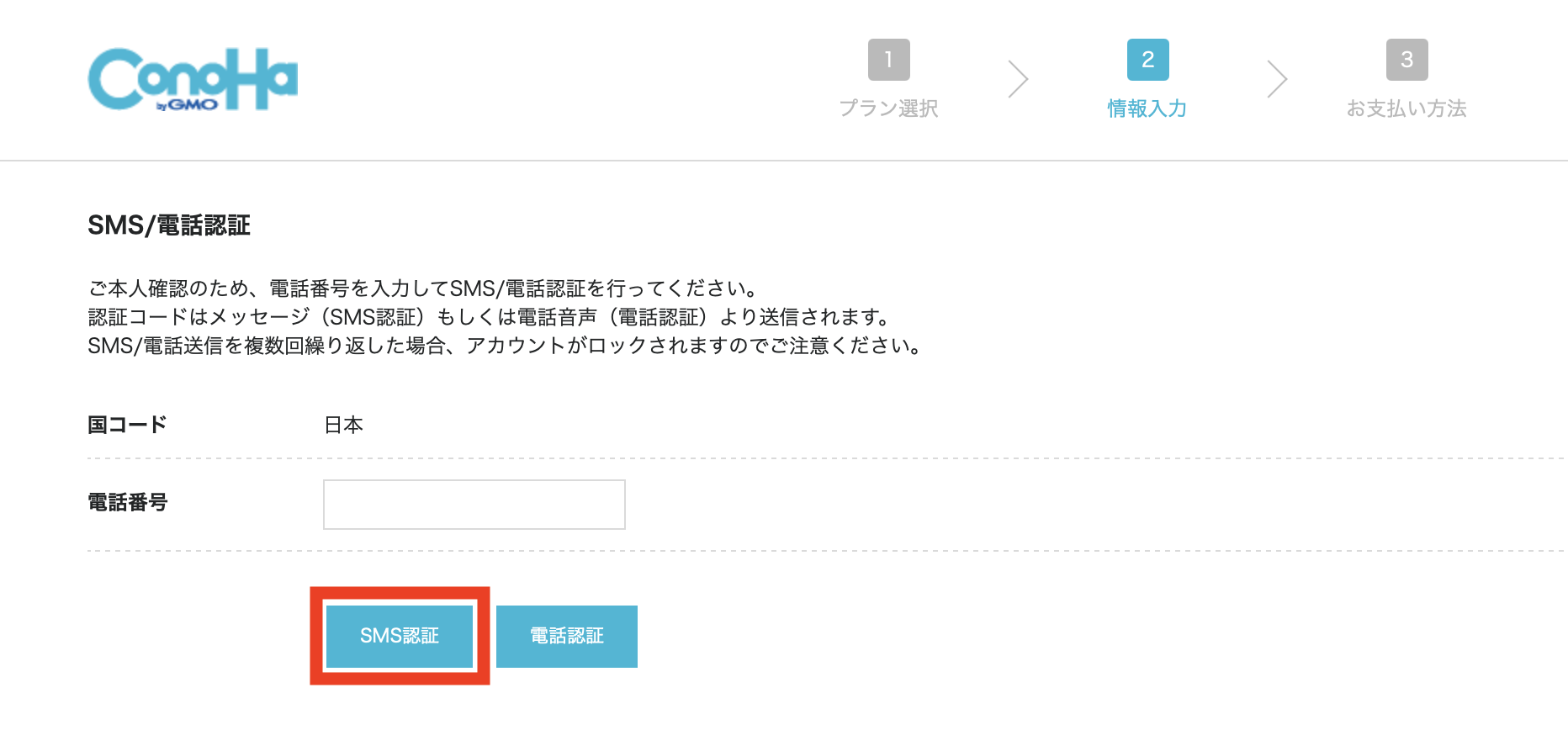
- 国コード→日本を選択
- 電話番号→さっき入力した番号がすでに入力されています
SMS認証を選択すると次の画面になります
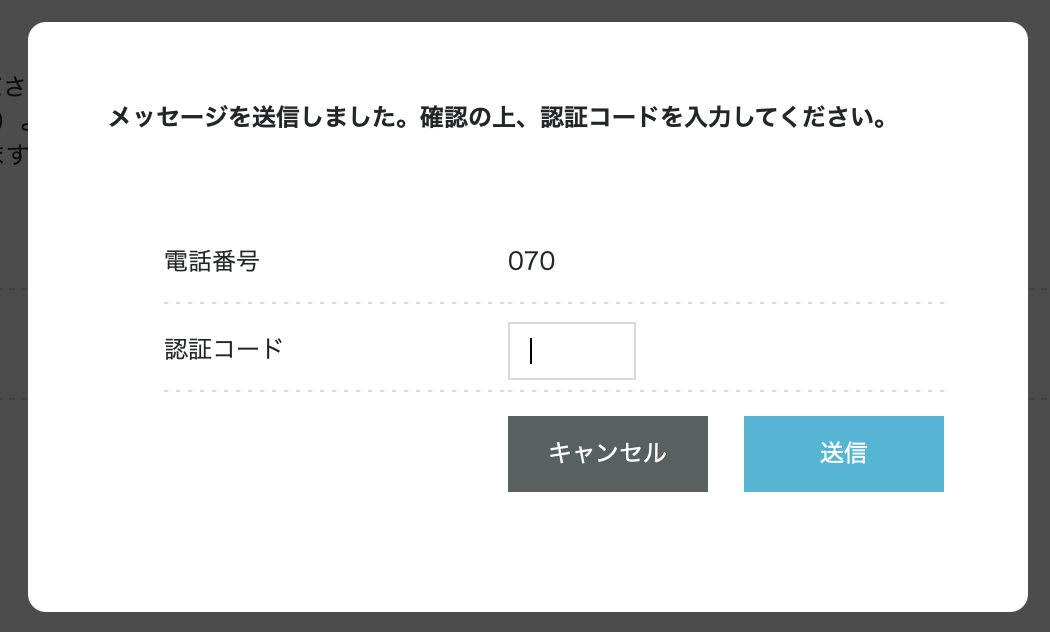
携帯に認証コードが届くので、空欄に入力してください
iPhoneなら「メッセージ」という所に届きます
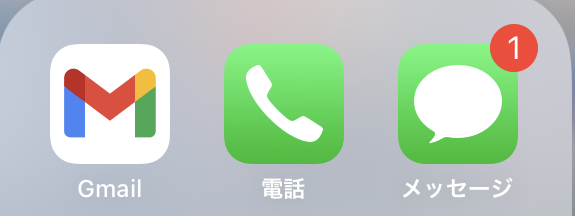

この画面なら、認証コードは2679
お支払い方法を入力する
SMS認証で本人確認が取れたら、サーバー代の支払い方法を入力します
クレジットカードを選択した場合は、カード情報を入力します
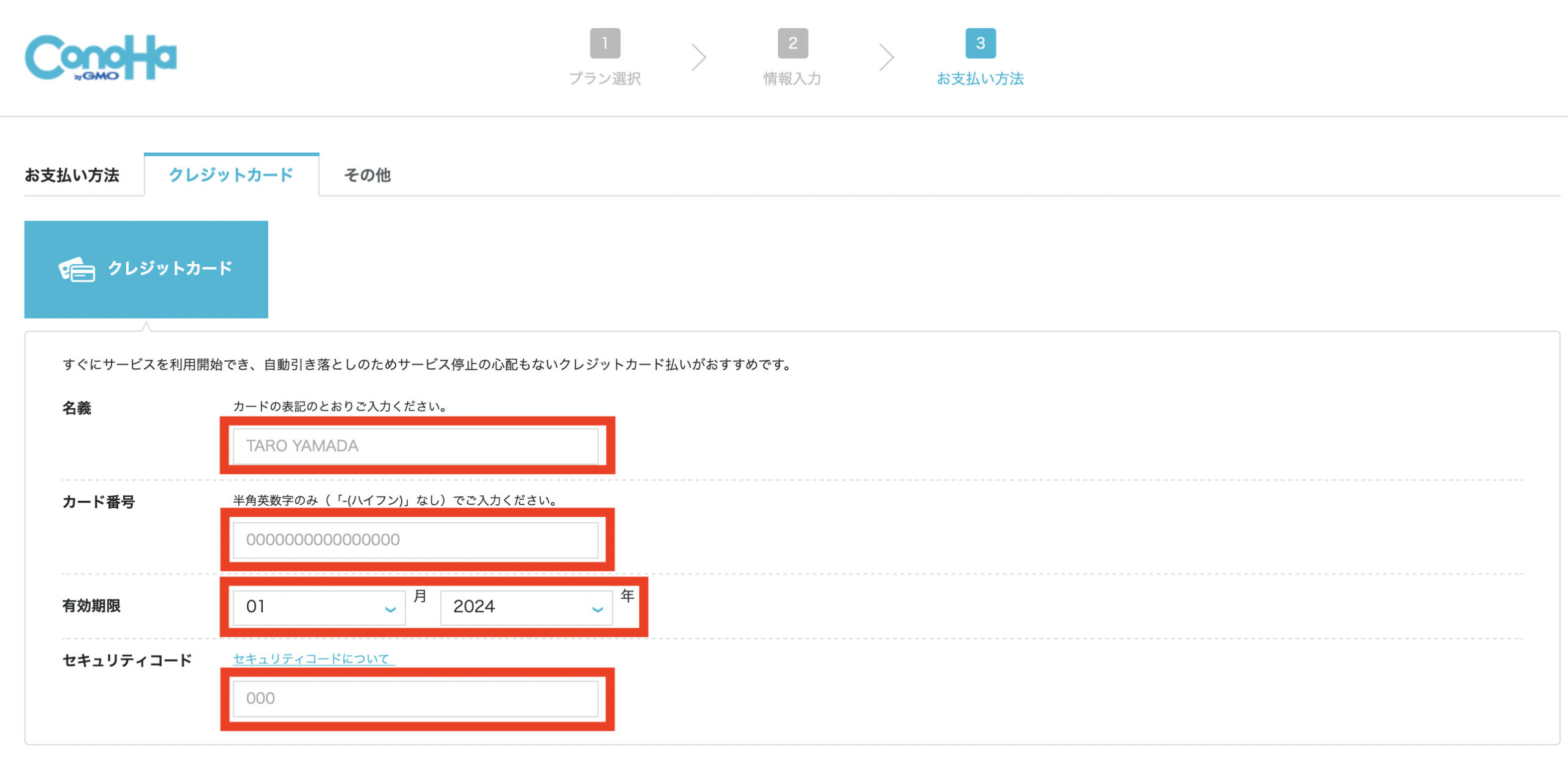
- カード名義
- カード番号
- 有効期限
- セキュリティコード
必要情報を入力し、内容確認したら、「お申し込み」ボタンを押します
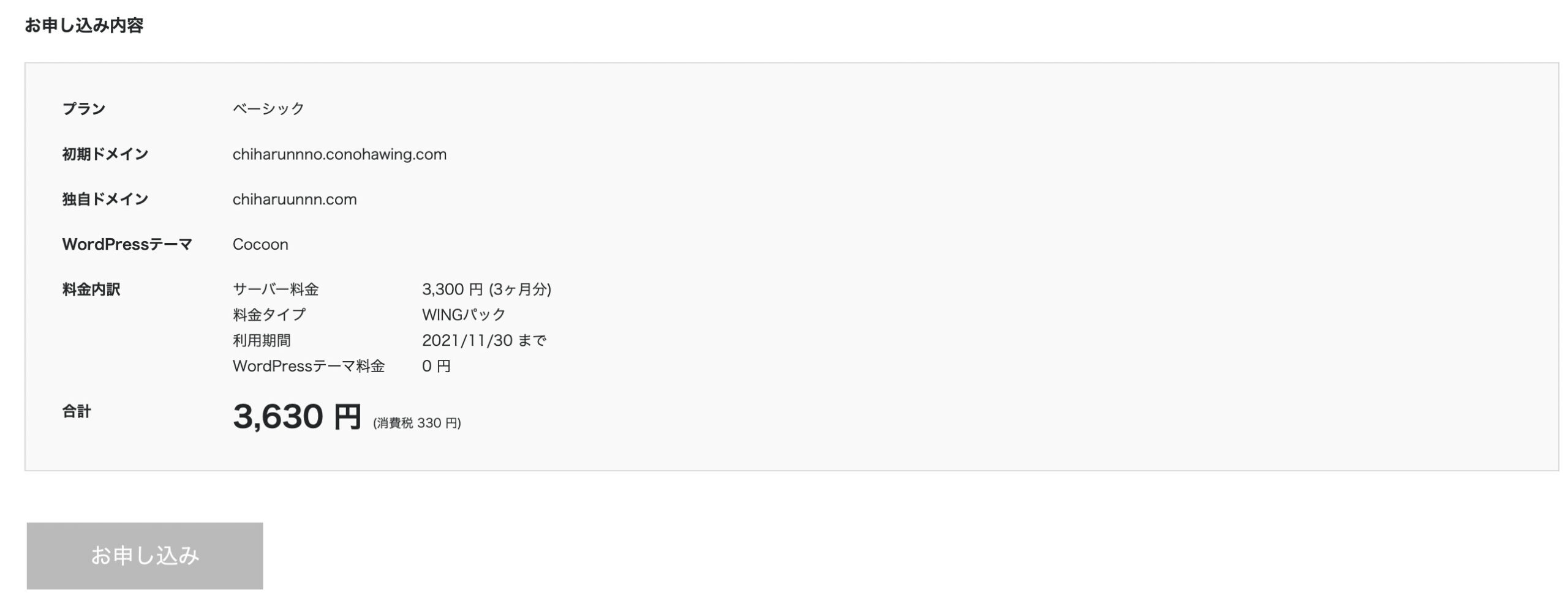
手順①サーバーの契約と、手順②WordPressかんたんセットアップの完了です!
WordPressにログインする
では、自分のブログサイト管理画面にログインしましょう!
「https://自分のドメイン/wp-admin」で検索したらログイン画面に行けます
(手順② WordPressかんたんセットアップで決めたドメインです)
当ブログを例に取ると、「https://chiharunoblog.com/wp-admin」と入力します
ログイン画面は以下の画像のようになります。
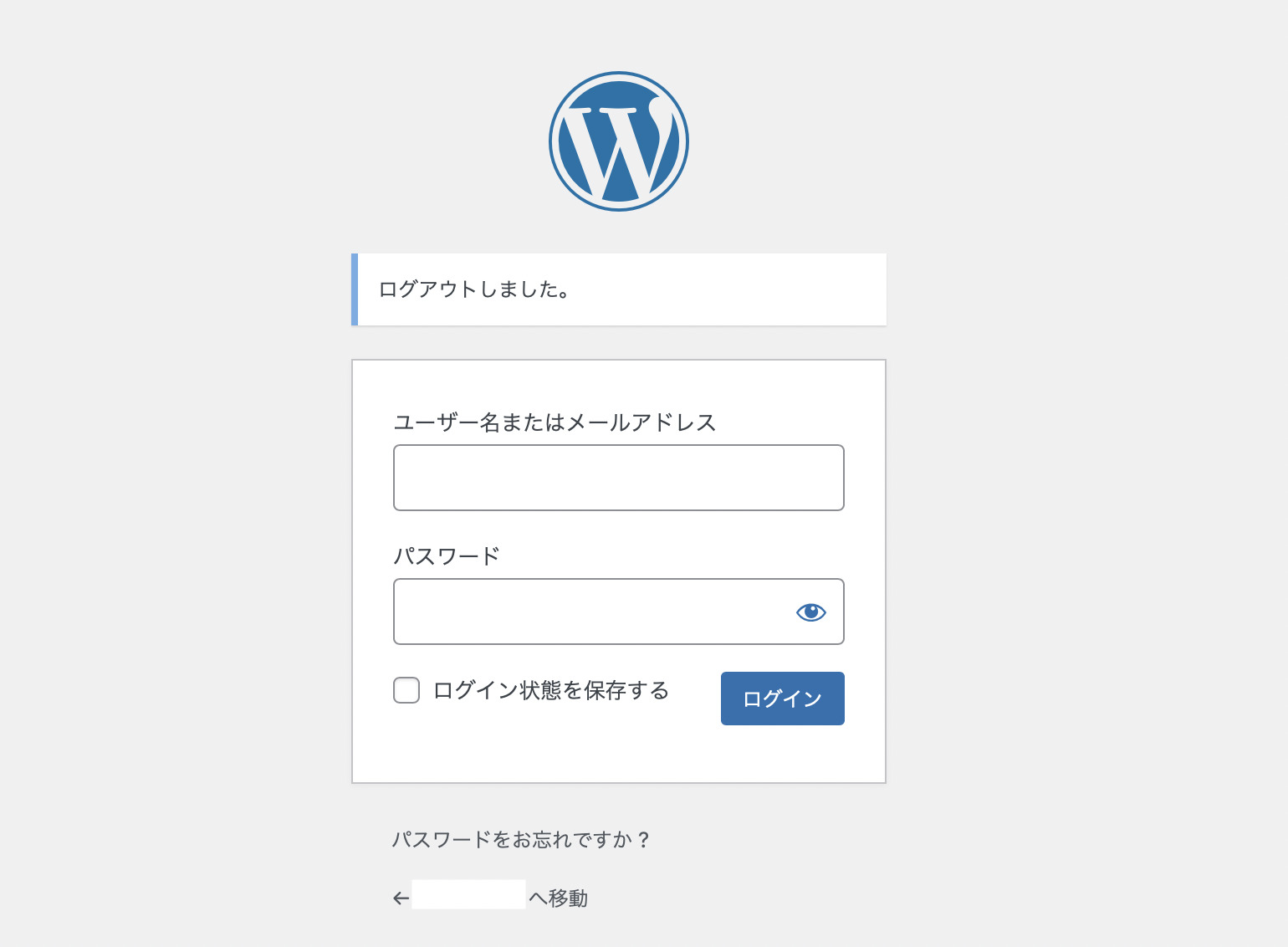
ブログ開設から約1時間はログインできない場合があるのでしばしお待ちを
- WordPressユーザー名
- WordPressパスワード
を入力してログイン
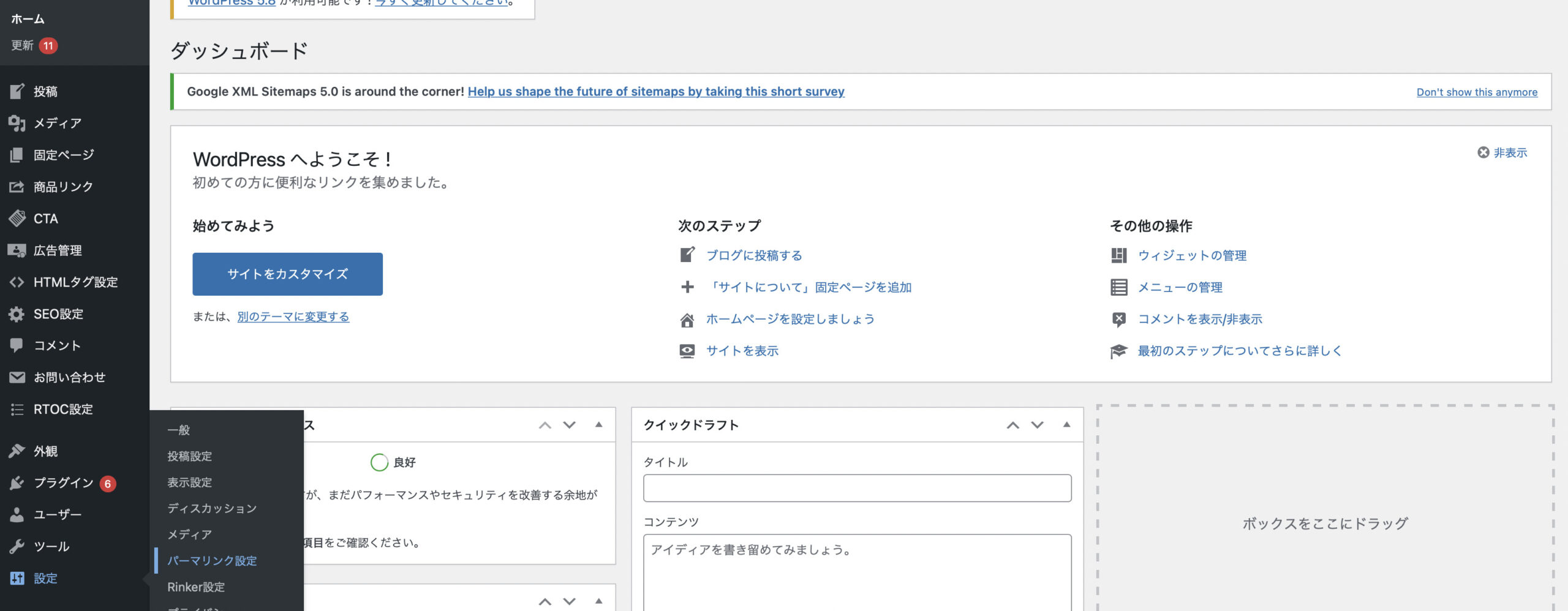
ログインできました!
まとめと今後の流れ
まず、ブログ開設おめでとうございます!
今回の内容をまとめます。
- ConoHa WING を契約する
- WordPressかんたんセットアップをする
- WordPressにログインする
WordPresssにログインできたら、早速記事を書きたい!と思うかもしれませんが、
稼ぐために必要なツールに登録しておくと後で楽になります。
ここからの流れはまた別の記事で書こうと思います。
この記事を読んでブログを作成した方は、このブログにコメントをくれたら飛んで見に行くので、ぜひ教えてくださいね!!
最後まで記事を読んでいただき、ありがとうございます。
このブログは「私のLIKE(好き)が誰かのLIFEを素敵なものに」というコンセプトで、
生活が少し素敵になる情報をお届けします。
大学生活・美容・人生を豊かにするモノ・考え方…などについての記事を随時更新します。よければ、他の記事も読んでみてください!
何か気になることがあればお気軽にコメントをくださいね。